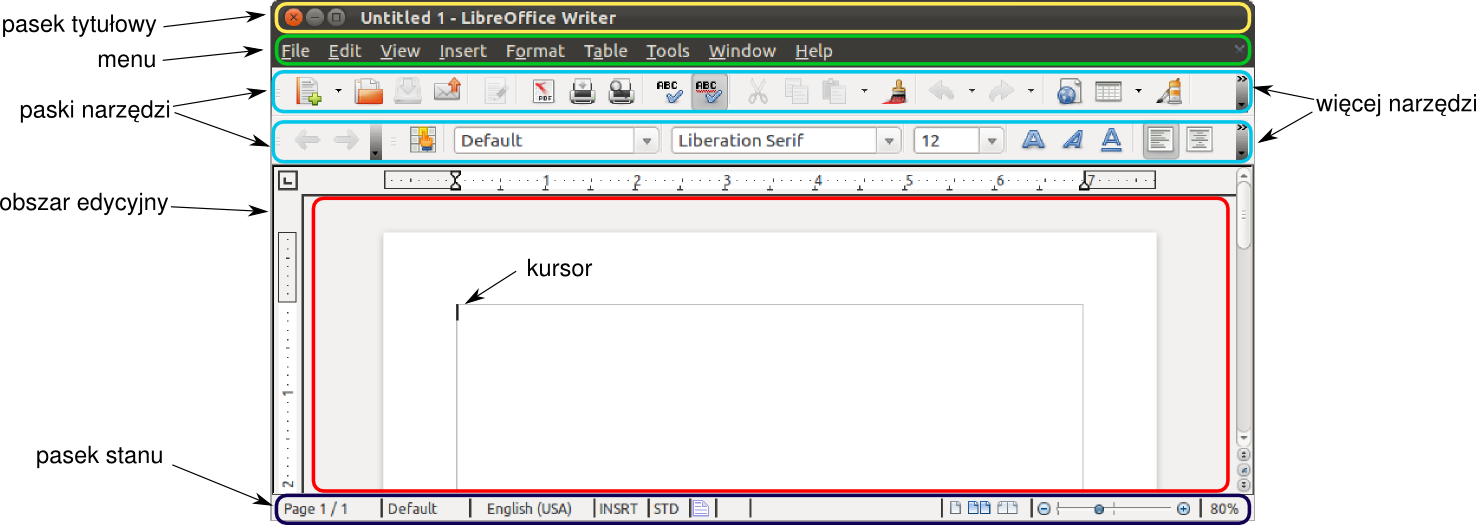Edycja dokumentów tekstowych¶
OpenOffice.org/LibreOffice Writer¶
Dlaczego?
Interfejs użytkownika
- Strony domowe projektów:
Podstawowa obsługa¶
Zapoznaj sie z podstawowymi funkcjami i skrótami klawiszowymi edytora tekstowego.
Tworzenie nowego dokumentu Plik → Nowy → Dokument tekstowy (
CTRL + N)Zapisywanie dokumentu Plik → Zapisz (
CTRL + S) lub Plik → Zapisz jako (CTRL + SHIFT + S)Otwieranie dokumentu (dokument do otwarcia) Plik → Otwórz (
CTRL + O)- Poruszanie się po dokumencie (wypełnij dokument tekstem wpisując
dtw obszar edycyjny i wciskając przyciskF3) - Przejście do nastepnej litery/linii –
strzałki - Przejście do następnego słowa/akapitu –
CTRL + strzałki - Przejście do początku/końca linii –
HOME,END - Przejście do początku/końca dokumentu –
CTRL + HOME,CTRL + END
- Przejście do nastepnej litery/linii –
- Poruszanie się po dokumencie (wypełnij dokument tekstem wpisując
- Zaznaczanie tekstu
- Zaznaczanie litery –
SHIFT + strzałki - Zaznaczanie słowa –
SHIFT + CTRL + strzałki - Zaznaczanie do początku/końca linii –
SHIFT + HOME, SHIFT + END - Zaznaczanie do początku/końca dokumentu –
SHIFT + CTRL + HOME,SHIFT + CTRL + END - Zaznaczanie całości dokumentu –
CTRL + A
- Zaznaczanie litery –
- Przenoszenie tekstu
- Kopiuj zaznaczenie
CTRL + C - Wytnij zaznaczenie
CTRL + X - Wklej tekst
CTRL + V - Wklej specjalnie
CTRL + SHIFT + V
- Kopiuj zaznaczenie
- Historia operacji
- Cofnij
CTRL + Z - Powtórz cofniętą operacje
CTRL + Y
- Cofnij
- Myszka
- Pojedyncze naciśnięcie lewego przycisku myszy – zmiana położenia kursora
- Pojedyncze naciśnięcie lewego przycisku myszy, przytrzymanie – zazaczanie fragmentu tekstu
- Podwójne naciśnięcie lewego przycisku myszy – zaznaczenie całego słowa
- Potrójne naciśnięcie lewego przycisku myszy – zaznaczenie całej linii
- Naciśnięcie prawego przycisku myszy – menu podręczne
- Naciśnięcie środkowego przycisku myszy (rolki) – wklejenie zaznaczonego tesktu w położeniu kursora (tylko Linux)
Style i formatowanie¶
- Skopiuj treść z pliku
teksti wklej ją do pustego dokumentu: - Plik jest w kodowaniu
UTF-8– upewnij się, że masz ustawione odpowiednie kodowanie w przeglądarce - Wklejanie ze stron internetowych często warto używać funkcji wklejania specjalnie Edycja → Wklej specjalnie (
CTRL + SHIFT + V) jakotekst niesformatowany
- Plik jest w kodowaniu
- Skopiuj treść z pliku
- Ustaw style nagłówkowe dla odpowiednich fragmentów tekstu Format → Style i formatowanie (
F11) Nagłówek 1dla tytułu dokumentuNagłówek 2dla tytułów sekcjiNagłówek 3dla tytułów podsekcjiTreść tekstudla treści poszczególnych akapitów
- Ustaw style nagłówkowe dla odpowiednich fragmentów tekstu Format → Style i formatowanie (
- Utwórz nowy styl nagłówkowy o nazwie
Nagłówek wyśrodkowanyna podstawie styluNagłówek 1a następnie - zmień wielkość czcionki na
120% - ustaw wyrównanie na
do środka - zapoznaj się z innymi opcjami formatowania
- zmień wielkość czcionki na
- Utwórz nowy styl nagłówkowy o nazwie
Ustaw nowoutworzony styl dla pierwszego nagłówków sekcji.
Zmodyfikuj styl wszystkich nagłówków podsekcji (
Nagłówek 2) tak, aby treść nagłówków była pisana kapitalikami.Ustaw treść tekstu tak, żeby akapity zaczynały się od wcięć i żeby tekst był wyjustowany.
Dlaczego warto stosować style? Kiedy warto formatować tekst ad-hoc?
Listy¶
- W podsekcji
Metody iteracyjnezamień odpowiedni fragment (zaznaczony gwiazdkami) na listę wypunktowaną - W podsekcji
Metody analitycznezamień odpowiedni fragment na listę numerowaną z numeracją w systemie rzymskim
Obrazy¶
- Wstaw po jednym (dowolnym) obrazie do każdej z sekcji
- Zmień zakotwiczenie obrazów na jako znak
- Wstaw numery i odpowiednie podpisy pod każdym z obrazów
Jakie są i do czego służą poszczególne opcje zakotwiczenia, opływania, rozmieszczenia i wyrównania?
Wzory¶
- W sekcji
Liczby CT ...w zaznaczonym miejscu wstaw wzór \(\mu_x=K\frac{\mu_x - \mu_{H_2O}}{\mu_{H_2O} - \mu_{\mathrm{powietrza}}}, K = 1000\) - Przejdź do edytora wzorów Wstaw → Obiekt → Formuła (lub klikając na istniejący wzór)
- Zacznij od zdefiniowania “struktury” wzoru – wstaw ułamek zanim wpiszesz licznik i mianownik itp. (Widok → Elementy)
- Katalog znaków specjalnych jest dostepny pod Narzędzia → katalog
- Zaobserwuj jak zachowuje się tekstowy opis wzoru podczas edycji
- W sekcji
Wstaw podpis do wzoru – numeruj wzory jako kategorię
Wzór
Tabele¶
W sekcji
Liczby CT ...wstaw podsekcjęWartości HU dla różnych ośrodkówWstaw tam tabelę złożoną z 7 wierszy i 2 kolumn i umieść w niej następującą treść:
Ośrodek HU Powietrze -1000 Tłuszcz -120 Woda 0 Krew 30 do 45 Mięśnie 40 Kontrast 130 Kości 400+ - Utwórz i zastosuj
- styl wartości – kursywa na jasnoszarym tle
- styl kluczy – zwykły tekst na szarym tle
- styl nagłówków kolumn – pogrubiony tekst na ciemnoszarym tle
- Sformatuj obramowanie komórek
- usuń obramowanie zewnętrze tabeli
- usuń obramowanie między kolumnami
- zmień obramowanie pod wierszami nagłówkowymi na pogrubione
Wstaw nową sekcję
Typy tomografiina koniec dokumentu i skopiuj do niejnastępujący tekst.Zamień tekst na tabelę używając średnika do rozdzielenia komórek
Używając autoformatowania (Narzędzia → Autoformatowanie) ustaw styl dla całej tabeli
Używając autodopasowania ustaw optymalną szerokość kolumn wierszy
Scal komórki występujace obok siebie i zawierające napisy
UltrasoundWstaw odpowiednie podpisy i numery pod każdą z tabel
Przekonwertuj jedną z tabel na tekst
Dlaczego stosuje się podpisy pod tabelami i rysunkami?
Do czego mozna wykorzystać konwersję tabeli na tekst i vice versa?
Kolumny i podziały¶
- Ustaw pierwszy akapit dokumentu jako tekst trójkolumnowy (Format → Kolumny)
- Podziel tekst tak, żeby pierwsza kolumna zawierała tylko pierwsze zdanie akapitu (Wstaw → Podział ręczny)
- Podziel tekst tak, żeby każda sekcja zaczynała się od nowej strony (Wstaw → Podział ręczny)
Dlaczego stosuje się znaki podziału zamiast ręcznego dzielenia tekstu spacjami i wstawianiem nowej lini?
Indeksy i spisy¶
- Wstaw na koniec dokumentu automatycznie wygenerowany (Wstaw → Indeksy i spisy → Indeksy i spisy...)
- spis treści
- spis obrazów/rycin
- spis tabel
Wstaw na początku dokumentu sekcję
Informacje ogólnei umieść w niej treść zpliku– sformatuj nagłówek i treść tekstu odpowiednio.W nowej sekcji wstaw nowy obraz z podpisem i numerem
Odśwież indeksy i spisy tak, żeby odzwierciedłały nową strukturę dokumentu (Narzędzia → Odśwież → Wszystkie Indeksy i Spisy)
Dlaczego stosuje się automatycznie generowane spisy?
Formaty dokumentów¶
- Zapisz dokument w formacie
ODT - Zapisz dokument w formacie
DOC - Zapisz dokument jako
PDF, otwórz utworzony plik - Zapisz dokument jako
HTML, otwórz utworzony plik
W jakim celu zapisuje się dokumenty jako DOC, PDF lub HTML?
Układ strony¶
- Ustaw szerokość marginesów na
4cmdookoła strony oraz na6cmod dołu (Format → strona) - Wstaw (nową) stronę tytułową (Format → Strona tytułowa).
Odsyłacze, odnośniki i predefiniowane pola¶
Uzupełnij informacje o dokumencie (Plik → Właściwości → Opis)
- Na stronie tytułowej wstaw tytuł pracy (Wstaw → Pola → Tytuł)
- Odśwież treść pól (Narzędzia → Odśwież → Pola –
F9) - Ustaw odpowiedni styl nagłówkowy
- Usuń stary tytuł
- Odśwież treść pól (Narzędzia → Odśwież → Pola –
Umieść datę utworzenia dokumentu (Wstaw → Pola → data)
- Poniżej tytułu na stronie tytułowej wstaw odwołanie do strony źródłowej artykułu (podana na końcu tekstu) (Wstaw → Hiperłącze
- w polu Cel umieść adres strony źródłowej
- w polu Tekst napis który ma zostać wyswietlony, np.
Źródło
Nad tytułem wstaw informacje o autorze (wpisz ręcznie lub użyj odpowiedniego pola)
Dodaj napis
Edytor.jako przypis dolny do autora na pierwszej stronie (Wstaw → Przypis dolny/przypis końcowy)Na końcu pierwszej sekcji dodaj tekst
Informacje na temat innych metod w sekcji ...i umieść odwołanie do nagłówka sekcjiTypy tomografii(Wstaw → odniesienie).Wybierz dowolne słowo i umieść do niego przypis końcowy z definicją oznaczony za pomocą znaku Ω (Wstaw → Przypis dolny/przypis końcowy)
Do czego używa się odsyłaczy i odwołań?
Nagłówki, stopki¶
- Wstaw nagłówek (Wstaw → Nagłówek)
- W nagłówku umieść tytuł dokumentu i autora (Wstaw → Pola) – nie umieszczaj nagłówka dla pierwszej strony
- Wstaw stopkę (Wstaw → Stopkę) – nie umieszczaj stopki dla pierwszej strony
- W stopce umieść numer strony i liczbę stron w dokumencie za pomocą odpowiednich pól
Narzędzia¶
Ile słów znajduje się w dokumencie? (Narzędzia → Policz słowa)
Zamień małe litery na wielkie w pierwszym zdaniu pierwszej sekcji (Format → Zmień wielkość liter)
Drukowanie (Plik → Drukuj,
CTRL + P)- Sortowanie:
- Zaznacz tabelę w tekście i posortuj ją malejąco po pierwszej kolumnie (Narzedzia → Sortuj)
- Zaznacz listę w tekście i posortuj ją rosnąco
Jaka jest różnica między sortowanie alfanumerycznym a liczbowym?
- Słownik:
- Zaznacz fragment tekstu w języku angielskim
- Ustaw odpowiedni język dla zaznaczenia (Narzedzia → Język → Dla zaznaczenia)
- Sprawdź pisownię i gramatykę dla zaznaczenia (Narzędzia → Pisownia i gramatyka)
- Wybierz dowolne słowo w tekście i znajdź do niego synonim za pomocą (Narzędzia → Język → Tezaurus)
- Porównywanie dokumentów:
- Zapisz dokument pod nową nazwą
- Z nowego dokumentu usuń jedną z sekcji
- Porównaj nowy dokument ze starym (Edycja → Porównaj dokumenty)
Zadanie indywidualne 3¶
Przygotowanie tekstu źródłowego¶
Znajdź tekst publicznie dostępny (np. z Wikipedii) składający się z minimum trzech sekcji oraz dwóch podsekcji.
- Każda z sekcji i podsekcji powinna składać się z przynajmniej dwóch akapitów.
- W tekście powinny znajdować się obrazy i wzory matematyczne lub powinien on dawać możliwość dodania ich przez studenta.
- W tekście powinna znajdować się przynajmniej jedna lista (wypunktowana lub numerowana) lub tekst powinien dawać możliwość wstawienia takowej.
Tylko jedna osoba może obrabiać dany tekst. Wyślij odnośnik (link) do tekstu do prowadzącego za pomocą poczty elektronicznej z tytułem [PIN] Tekst źródłowy w celu zatwierdzenia wyboru, następnie przejdź do wykonywania głównej części zadania opisanej poniżej.
Edycja tekstu źródłowego¶
Wstaw tekst do nowego dokumentu
Nadaj nagłówkom i akapitom odpowiednie style, następnie wprowadź do stylów modyfikacje estetyczne
Sformatuj dokument tak, żeby każda sekcja rozpoczynała się od nowej strony
Wstaw w odpowiednich miejscach listy ponumerowane i wypunktowane
Wstaw spis treści, spis obrazów i spis tabel na końcu dokumentu (upewnij się, że spisy będą aktualne przy oddaniu)
Wstaw do każdej sekcji po jednym obrazie, każdy z obrazów podpisz i ponumeruj
Wstaw do jednej z sekcji wzór matematyczny (przynajmniej tak skomplikowany jak w ćwiczeniu powyżej)
Sformatuj jedną z sekcji jako tekst dwukolumnowy
Wypełnij informację o dokumencie i stwórz pierwszą stronę
- Na pierwszej stronie dokumentu wstaw tabelę która w kolejnych wierszach bedzie zawierać
- w pierwszej kolumnie napis
Imię i nazwisko, w drugiej kolumnie imię i nazwisko studenta - w pierwszej kolumnie napis
Indeks, w drugiej kolumnienumer indeksu studenta - w pierwszej kolumnie napis
Kierunek, w drugiej kolumnie kierunek studenta - w pierwszej kolumnie napis
Data, w drugiej kolumnie aktualną datę
- w pierwszej kolumnie napis
Wstaw do tekstu przynajmniej jedną tabelę
Sformatuj tabele pod względem estetycznym.
- Wstaw nagłówek i stopkę,
- w nagłówku umieść wyśrodkowany numer strony i liczbę stron,
- w stopce umieść nazwisko autora i tytuł dokumentu
W dokumencie umieść trzy wyjasnienia do dowolnych słów za pomocą przypisów
Ustaw marginesy dokumentu na
3cmcm u góry,4.5cmna dole, oraz3cmpo bokach- Wstaw na stronie tytułowej dokumentu informacje,
- że jest to zadanie indywidualne odnośnik (hiperłącze) do tej strony
- o źrodle z którego został pobrany tekst
W każdej sekcji wstaw przynajmniej jedno odniesienie do innych sekcji.
Zapisz dokument w formatach:
PDFiODT.
Dostarczenie wyników¶
Prześlij pliki wynikowe w formatach ODT i PDF za pomocą poczty
elektronicznej (jako załączniki) na adres wykładowcy z tytułem [PIN] Zadanie
Indywidualne 2. Termin przysłania zadania: 25 XI 2016, godz. 23:59.
Każdy dzień spóźnienia powoduje utratę 0.5 oceny. Prace będą badane pod
względem nadmiernej współpracy, prace kopiowane nie będą przyjmowane do oceny.