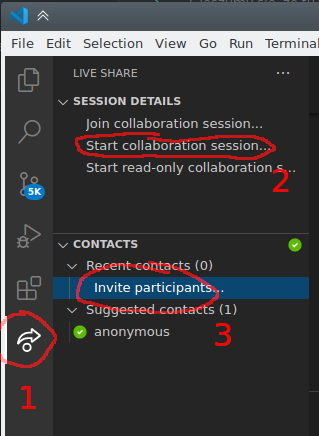Dydaktyka:
FeedbackNarzędzia użytkownika
Pasek boczny
To jest stara wersja strony!
Spis treści
Instrukcje do zdalnych zajęć
Narzędzia
Do zajęć zdalnych koniecznie musicie mieć do dyspozycji:
- system operacyjny GNU/Linux
- dowolny współczesny kompilator C/C+
+:- uwaga: proszę sprawdzić działanie kompilatora na przykładowym pliku - plik powinien się kompilować komendą
c++ -pthread --std=c++2a l4_z1_lambda.cpp1)
- IDE lub edytor tekstowy do pisania kodu:
- przykładowo edytory: VS Code, Geany, Code::Blocks, CodeLite
- narzędzia:
- do uruchamiania prostych połączeń sieciowych:
nc/ncat/netcat/socat - do wyświetlania istniejących połączeń:
netstat/ss
Dodatkowo warto zainstalować:
- strony podręcznika systemowego (
man) - narzędzia:
gdb(debugger)valgrind(narzędzie znajdujące błędy zarządzania pamięcią)strace(narzędzie wyświetlające i tłumaczące wywołania systemowe)wireshark
- wygodny emulator terminala
Metoda #1: Udostępnienie VNC prowadzącemu
# tl;dr (czyli dla osób które chcą gotowe polecenia i nie chce im się czytać dalej) wget http://www.cs.put.poznan.pl/jkonczak/pub/sk2/sk2-vpn-ca.crt sudo openvpn --dev tap --client --ca sk2-vpn-ca.crt --auth-user-pass --daemon --remote ipv4.jprofesorek.mooo.com x11vnc -quiet -nopw -forever -display :0 & disown sleep 5 ip -4 addr show dev tap0
Krok 1: dołączenie do VPNa
W trakcie zajęć wykorzystywany będzie OpenVPN. Należy zainstalować odpowiednią paczkę (zwykle o nazwie openvpn) w systemie z którego będzie udostępniany ekran.
Uwaga: VPN jest skonfigurowany tak, by była łączność między wszystkimi podłączonym osobami, co będzie wykorzystywane w trakcie zajęć, ale niesie za sobą dość oczywiste konsekwencje bezpieczeństwa.
Do uruchomienia VPNa potrzebny jest:
- plik CA: sk2-vpn-ca.crt,
- adres:
ipv4.jprofesorek.mooo.com, - informacja że VPN pracuje na warstwie 2 modelu ISO/OSI, tzn.
device tap - (port i protokół domyślne - 1194/udp)
- nazwa użytkownika i hasło, przekazane innym kanałem przez prowadzącego.
Nazwę użytkownika i hasło można dla wygody wpisać do pliku o nieskomplikowanym formacie:- userPass.txt
theExampleUsername someIncorrectPassword
Uwaga: plikz hasłem musi mieć uprawnienia zabraniające odczyt komukolwiek poza bieżącym użytkownikiem (do ustawienia uprawnień można użyć np.
chmod go-rwx userPass.txt)
Polecenie uruchamiające VPNa, należy je uruchamiać z roota (wybierz jedno):
- Wersja 1 - wszystko w linii poleceń:
openvpn --dev tap --client --ca /somewhere/sk2-vpn-ca.crt --auth-user-pass /somewhere/userPass.txt --remote ipv4.jprofesorek.mooo.com
Uwaga 1: można pominąć nazwę pliku
/somewhere/userPass.txt, wtedy program pyta o nazwę użytkownika / hasło.
Uwaga 2: można dodać opcję--daemon, która przenosi program w tło. Bez tej opcji program openvpn zajmuje konsolę (a zamknięcie okna z konsolą przerywa połączenie). - Wersja 2 - przygotuj plik konfiguracyjny:
- sk2-vpn.ovpn
client remote ipv4.jprofesorek.mooo.com dev tap ca /somewhere/sk2-vpn-ca.crt auth-user-pass /somewhere/userPass.txt #daemon
następnie uruchom polecenie:
openvpn --config sk2-vpn.ovpn
- Wersja 3 - użyj graficznego konfiguracja dla NetworkManagera (ta wersja potrzebuje NetworkManagera i może potrzebować dodatkowych pakietów, np.
network-manager-openvpn-gnome).
Sprawdzenie czy wszystko poszło dobrze: po wykonaniu wybranej z komend, w wynikach komendy ip address powinien pojawić się interfejs tap0 z adresem IP z sieci 10.0.9.0/24. Dodatkowo powinna działać komenda ping 10.0.9.1.
Dla zainteresowanych konfiguracja serwera
Krok 2: uruchomienie VNC
Przykładowe polecenie używa serwer x11vnc aby udostępnić bieżącą sesję graficzną.
Możecie oczywiście użyć dowolnego innego serwera VNC, np. TigerVNC, który pozwala zarówno udostępnić bieżącą sesję (np. x0vncserver --SecurityTypes None) jak i stworzyć nową wirtualną sesję Xów (bez konieczności wykorzystania Xvfb).
Udostępnienie całej sesji graficznej:
x11vnc -forever -display :0 & disown
W powyższym poleceniu & disown wrzuca program w tło i odłącza program od bieżącego terminala.
Oczywiście normalnie VNC pozwala na kontrolę myszy i klawiatury. W x11vnc można dodać opcję -viewonly żeby pozwolić tylko na podglądanie ekranu.
Inne przydatne opcje to -quiet która zmniejsza gadatliwość standardowego wyjścia i -nopw która pomija komunikat że serwer nie jest chroniony hasłem.
Można poeksperymentować z udostępnieniem części ekranu (poniższe polecenia wymagają zainstalowania xwininfo do wyboru okna).
Udostępnienie jednego okna (nie udostępnia innych okien, np. oknien dialogowych czy okien menu):
x11vnc -forever -id pick -connect :0
Udostępnienie obszar jednego okna (uwaga: jeśli je coś zasłoni, x11vnc przesyła to co je zasłoniło):
x11vnc -forever -sid pick -connect :0
Udostępnienie jednej aplikacji (uwaga: u mnie nie działało prawidłowo):
x11vnc -appshare -id pick -connect :0
Aby sprawdzić czy VNC działa prawidłowo, należy spróbować połączyć się do (z innego komputera) np. poleceniem
vncviewer <ip lub nazwa domenowa>
Po uruchomieniu VPN i VNC należy na początku zajęć przesłać do prowadzącego swój adres IP z sieci 10.0.9.0/24.
Metoda #2: Wtyczka 'Live Share' w VS code
Edytor VisualStudio Code pozwala udostępniać bieżąco edytowany projekt przy użyciu rozszerzenia Live Share.
- pobrać i zainstalować VS Code,
- zainstalować wtyczkę Live Share (menu view/extensions),
- zalogować się, np. kontem Microsoft (https://instrukcje.put.poznan.pl/microsoft-office365-tworzenie-konta/),
- wybrać 'live share' (1), wystartować współdzielenie (2), wybrać 'invite' (3) i przekazać link prowadzącemu (numery odnoszą się do ilustracji poniżej)
- po pojawieniu się prośby o dołączenie osoby, zaakceptować tę prośbę.
Uwaga: Osoby korzystające z tej metody powinny:
- uruchomić u siebie usługę daytime na TCP i UDP
- lub wykonać z roota polecenie zastępujące daytime, np:
socat udp-l:daytime,fork exec:date & socat tcp-l:daytime,fork exec:date &
--std=c++2a, to znaczy że jest dość stary; sugeruję zaktualizować, ale jeśli działa z --std=c++1z, to na potrzeby zajęć wystarczy